Cloudpanel is a very nice, free hosting control panel, which allows to create static sites, php sites, wordpress sites and many more. It supports backup to AWS S3, sftp, Google Drive and many others, but as of now (Version 2.4.2), it does not support Azure, at least not via the standard simple way.
This blog post is about how to setup Cloudpanel backup to an Azure Blob Storage. This setup uses an rclone config within cloudpanel and a SAS token to write the backup to the Azure Blob Storage. Let’s get started.
Prerequisites:
- Azure Blob Storage setup done
- Cloudpanel setup done
Step 1: Generate SAS Token for Azure Blob Storage
Open your storage account, navigate to the containers and open the container you want to use for your backup. I created a new container called “cloudpanel-backups” to store all my backups there. Within the container, go to Settings > Shared access tokens and create a new SAS token:
- Signing method: Account key
- Permissions: Read, Add, Create, Write, Delete, List
- Start: today (leave it as it is)
- Expiry: whatever you prefer – I have chosen a date ~10 years in the future
- Allowed IP addresses: enter the IP of your server (visible in cloudpanel in the header)
Press Generate SAS token and URL and copy the Blob SAS URL.
Please also note the name of the container as we need this later in our rclone config. In my case, the container name is “cloudpanel-backups”.
Step 2: Configure rclone on your Cloudpanel server
Login as root via ssh to your cloudpanel server and configure rclone:
rclone config
- select
nto create a new remote. - Name for the remote: remote
- Note: It is IMPORTANT that you use the name
remote. If you choose another name, cloudpanel will throw an error when you add the rclone backup.
- Note: It is IMPORTANT that you use the name
- As Option Storage, select Azure Blob Storage (29).
- Storage Account Name: leave empty, so that it continues with SAS URL
- service_principal_file: leave empty, so that it continues with SAS URL
- Option key: leave empty, so that it continues with SAS URL
- SAS URL: paste the SAS URL we generated in step 2.
- use_msi: leave empty (default: false)
- use_emulator: leave empty (default: false)
- Edit advanced config: leafe empty (default: no)
- Keep this “remote” remote: y (yes)
rclone now has a config “remote” which is connected with Azure Blob Storage.
If you want to modify the config, you can either use rclone config or you modify it with an editor such as nano via nano /root/.config/rclone/rclone.conf
Test your configuration: To test your configuration, use the following commands:
echo "test" > test.txt rclone copy test.txt remote:<insert-name-of-your-container> # in my case, the container within the storage account is called cloudpanel-backups rclone copy test.txt remote:cloudpanel-backups
If the test is successful, continue with step 3:
Step 3: Configure Cloudpanel Backup Location
Within Cloudpanel – open the Admin area and navigate to Backups:
- Storage Provider: Custom Rclone Config (press next)
- Configure your preferred frequency and retention period. If you do it daily, then I suggest to do it at 04:00 am, because it will include the daily database backup at 3:15 am (see step 4)
- Storage Directory: your-container-name (in my case, it is cloudpanel-backups)
- Save
If you want to test it, just press the Create Backup button which appears on the upper right side, if your configuration works. If you receive an error, make sure that your rclone config remote is called “remote” and that the Storage Directory matches the name of the container in your Azure Storage.
Step 4: Optimize Backup Size
By default, Cloudpanel creates a backup of each database every night at 3:15 AM with a retention period of 7 days. Every remote backup of Cloudpanel to our Azure Storage creates a backup of each site, including all database backups. So by default, all backups stored in Azure Storage will contain 7 database backups. This unnecessarily fills your storage account with too many backups. Therefore, I suggest to change the database backups to a retention period of 1. This can be done by modifying the cron jobs which create those database backups:
nano /etc/cron.d/clp # change the line that starts with "15 3 " and which contains the retention period, to: 15 3 * * * clp /usr/bin/bash -c "/usr/bin/clpctl db:backup --ignoreDatabases='db1,db2' --retentionPeriod=1" &> /dev/null
Finally, you should also check that you do not have other backups in the directories that are backed up. Many WordPress users use “BackUpWordPress” plugin to create daily and weekly backups. You can either keep these backups and exclude them, or you simply don’t use an extra plugin anymore.
Further Information
- Cloudpanel Backups: https://www.cloudpanel.io/docs/v2/admin-area/backups/
- Rclone Azure Blob Storage Config: https://rclone.org/azureblob/
- Cloudpanel Database Backups: https://www.cloudpanel.io/docs/v2/frontend-area/databases/#database-backups

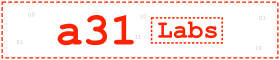


No responses yet